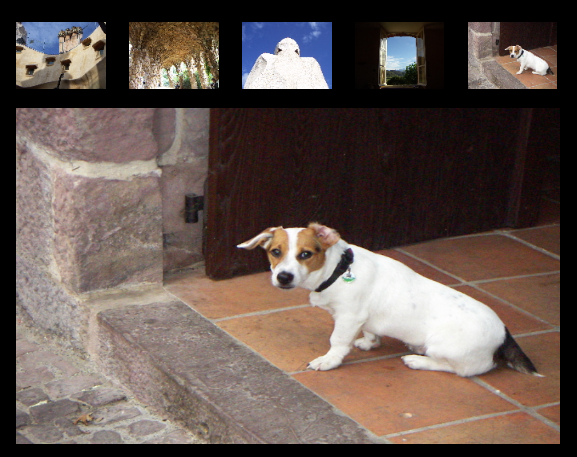画像置換
ナビゲーションボタンの表示の仕方
*今回はCSS Sprite以外の方法を実践
<CSS Sprite> メリット:レスポンスが速い デメリット:IEで表示が崩れる危険がある

・Photoshopでボタンを作成
上記5種類×2(ホバー分)
1.CSSで表示
<!DOCTYPE html> <html lang="ja"> <head> <meta charset="UTF-8"> <title>ナビゲーション</title> <style> * { margin: 0; padding: 0; } nav { width: 800px; margin: 50px 0 0 50px ; } ul { list-style-type: none; } li { float: left; display: inline; } li a { width: 160px; height: 50px; display: block; text-decoration: none; } li#home a { background-image: url(img/nav/btn01.jpg); } li#home a:hover { background-image: url(img/nav/btn01_o.jpg); } li#css a { background-image: url(img/nav/btn02.jpg); } li#css a:hover { background-image: url(img/nav/btn02_o.jpg); } li#js a { background-image: url(img/nav/btn03.jpg); } li#js a:hover { background-image: url(img/nav/btn03_o.jpg); } li#as a { background-image: url(img/nav/btn04.jpg); } li#as a:hover { background-image: url(img/nav/btn04_o.jpg); } li#php a { background-image: url(img/nav/btn05.jpg); } li#php a:hover { background-image: url(img/nav/btn05_o.jpg); } em { visibility: hidden; } </style> </head> <body> <nav> <ul> <li id="home"><a href="#"><em>Home</em></a></li> <li id="css"><a href="#"><em>HTML+CSS</em></a></li> <li id="js"><a href="#"><em>JavaScript</em></a></li> <li id="as"><a href="#"><em>ActionScript</em></a></li> <li id="php"><a href="#"><em>PHP</em></a></li> </ul> </nav> </body> </html>
2.ごく単純なJavaScriptで表示
<!DOCTYPE html> <html lang="ja"> <head> <meta charset="UTF-8"> <title>ナビゲーション</title> <style> * { margin: 0; padding: 0; } nav { width: 800px; height: 50px; margin: 50px; } ul { list-style-type: none; } li { float: left; } </style> </head> <body> <nav> <ul> <li><a href="#"><img src="img/nav/btn01.jpg" alt="" width="160" height="50" onMouseOver="this.src='img/nav/btn01_o.jpg'" onMouseOut="this.src='img/nav/btn01.jpg'"></a></li> <li><a href="#"><img src="img/nav/btn02.jpg" alt="" width="160" height="50" onMouseOver="this.src='img/nav/btn02_o.jpg'" onMouseOut="this.src='img/nav/btn02.jpg'"></a></li> <li><img src="img/nav/btn03.jpg" alt="" width="160" height="50" onMouseOver="this.src='img/nav/btn03_o.jpg'" onMouseOut="this.src='img/nav/btn03.jpg'"><a href="#"></a></li> <li><a href="#"><img src="img/nav/btn04.jpg" alt="" width="160" height="50" onMouseOver="this.src='img/nav/btn04_o.jpg'" onMouseOut="this.src='img/nav/btn04.jpg'"></a></li> <li><img src="img/nav/btn05.jpg" akt="" width="160" height="50" onMouseOver="this.src='img/nav/btn05_o.jpg'" onMouseOut="this.src='img/nav/btn05.jpg'"><a href="#"></a></li> </ul> </nav> </body> </html>
3.ライブラリを利用
Daniel Nolan氏の「rollover.js」ファイルを使用
<!DOCTYPE html> <html lang="ja"> <head> <meta charset="UTF-8"> <title>ナビゲーション</title> <style> * { margin: 0; padding: 0; } nav { width: 800px; height: 50px; margin: 50px; } ul { list-style-type: none; } li { float: left; } </style> <span class="deco" style="color:#FF0000;"><script src="js/rollover.js"></script></span> </head> <body> <nav> <ul> <li><a href="#"><img src="img/nav/btn01.jpg" alt="" width="160" height="50" <span class="deco" style="color:#FF0000;">class="imgover"</span>></a></li> <li><a href="#"><img src="img/nav/btn02.jpg" alt="" width="160" height="50" <span class="deco" style="color:#FF0000;">class="imgover"</span>></a></li> <li><a href="#"><img src="img/nav/btn03.jpg" alt="" width="160" height="50" <span class="deco" style="color:#FF0000;">class="imgover"</span>></a></li> <li><a href="#"><img src="img/nav/btn04.jpg" alt="" width="160" height="50" <span class="deco" style="color:#FF0000;">class="imgover"</span>></a></li> <li><a href="#"><img src="img/nav/btn05.jpg" akt="" width="160" height="50"<span class="deco" style="color:#FF0000;">class="imgover"</span>></a></li> </ul> </nav> </body> </html>
おまけ
DreamWeaverのビヘイビアで作成されたファイルに出会ったら。。。
スワップイメージのパネルで操作しましょう。